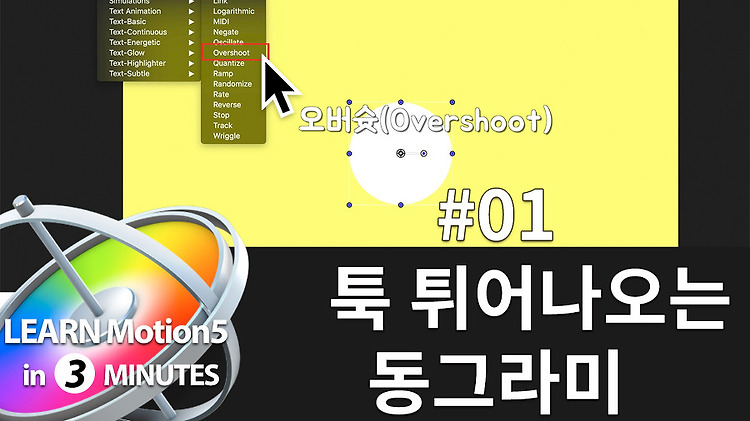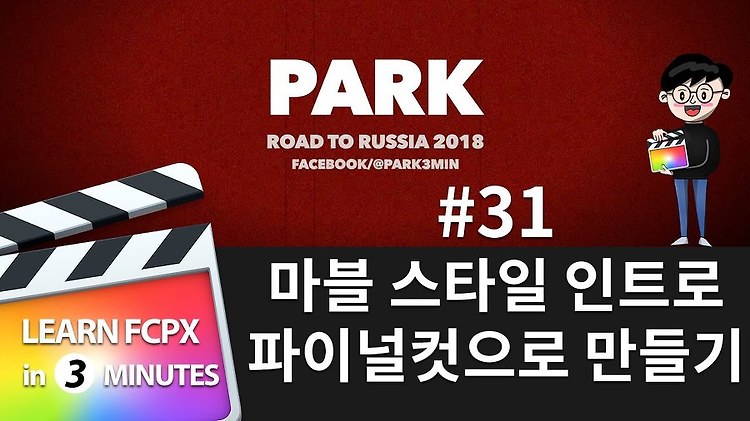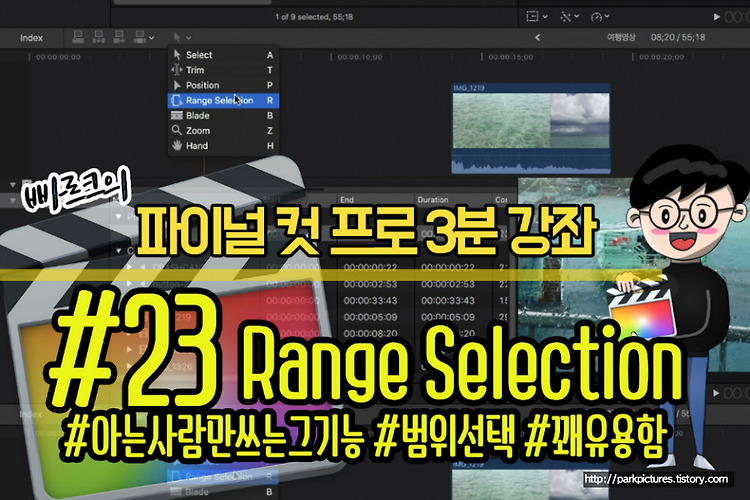빠르크의 모션5 3분강좌 4강 파일로 출력하기 (ProRes vs H.264) How to export a Motion 5 project to an movie file (ProRes vs H.264) 안녕하세요. 빠르크 입니다. 쉽고 친절한 모션5 강의 빠르크의 3분강좌 4강 입니다. 오늘은 모션5에서 작업한 파일을 하나의 완성된 파일로 출력하는 작업에 대해 알아보겠습니다. 모션5에서 영상을 만드는 메뉴는 바로 Share 메뉴에서 Export movie 입니다.(단축키는 Command + E) 애플의 ProRes 코덱과 H.264 코덱이 있는데 목적에 따라 선택하시면 됩니다. 비디오 편집에 다시 활용한다면 ProRes 보존 및 배포용으로 활용한다면 H.264 하지만 어떤 코덱을 선택하셔도 애플 모션5에서..