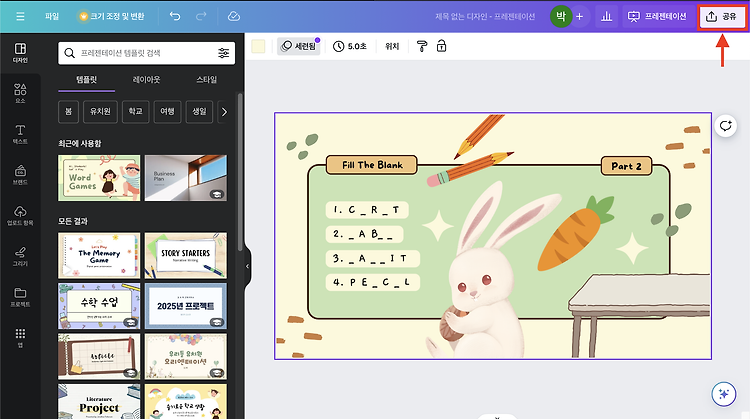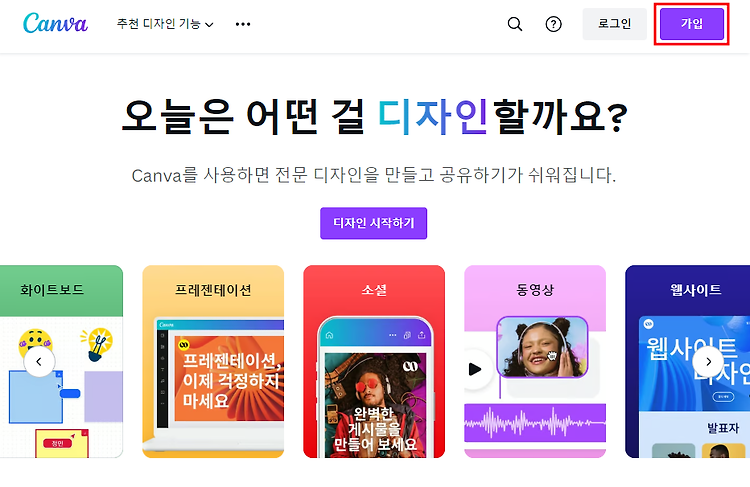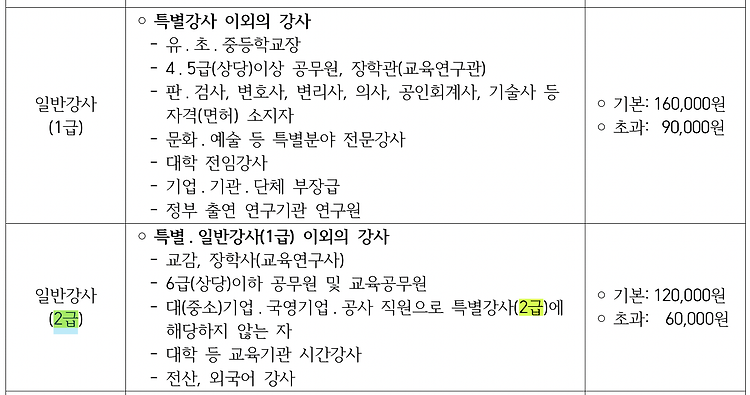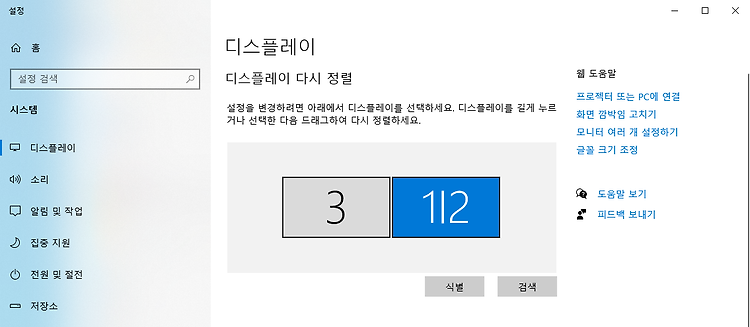캔바(Canva)의 장점 중 하나는 템플릿을 학생들에게 개별적으로 배부할 수 있다는 점입니다. 프레젠테이션 뿐만 아니라 A4 워크시트 역시 템플릿으로 교사가 제작한 후 학생들에게 쉽게 온라인을 통해 배부할 수 있습니다. 캔바 사용법이 어렵지 않아 학생들은 배부받은 워크시트 템플릿에 마음껏 자신의 창의력을 발휘할 수 있습니다. 이렇게 수업 상황에서 캔바를 사용하고자 하는 교사들을 위해 오늘은 캔바에서 학생들에게 개별적으로 템플릿을 배부하는 방법을 알아보겠습니다. 우선 학생들에게 배부할 템플릿을 예시와 같이 작업하였습니다. 작업 창에서 오른쪽 위 '공유' 버튼을 클릭합니다. 공유 버튼을 클릭한 후 아래 그림과 같이 '과제'를 클릭합니다. 템플릿을 학생들에게 배부하는 기능은 '과제'입니다. 우선 학생들이 작업..